/Mac Cleaner /Uninstall Google Chrome on Mac - Completely Removal Tips
How to completely uninstall Google Chrome from a Mac. If you used Google Chrome on your Mac but now you want to uninstall this tool completely, it is convenient to clear the caches and stored cookies and bookmarks. To do so, we advise you to follow all the steps that we explain below. Completely close the Google Chrome browser. Jan 15, 2021 Since we want to remove any inkling of Chrome, it’s time to dive deep and get rid of it altogether. Go to your /Applications folder Drag Chrome to the Trash With Finder open, click Go in the Menu Bar.
Google Chrome is one of the most trusted and popular browsers that are available in macOS and Windows, but if you would like to uninstall chrome (Mac), we can help you. Though Mac already has a default browser which is Safari, most of the users still opt to download or install Chrome on their Mac.
Some users believe that Chrome works faster than safari and more convenient to use especially when they are using other google based applications such as Google docs, Gmail, Hangouts, and Google Drive. Though there is no proven study that it works faster than Safari, it has always been a matter of how they use it and how often they perform a deep cleaning of browsers.
Article GuidePart 1. Reasons to Uninstall Google Chrome on MacPart 2. How to Uninstall Chrome on Mac Completely? Part 3. Remove Chrome from Mac Manually with Its FilesPart 4. Conclusion
Part 1. Reasons to Uninstall Google Chrome on Mac
Most of the reasons are merely user-based reasons, and we will list down all the possible reasons why you would like to uninstall Chrome on Mac.
There is a pretty good chance the reason behind why you are reading this article is because your reason might be listed here as well.
- You need to resolve some browser issue, wherein the option could be uninstalling and reinstall chrome on your Mac
- Switching to a different browser like Safari
- Encountered a threat of malware while browsing using chrome
- Have multiple different kinds of browsers installed
- Free up space on your Mac
Uninstalling chrome on your Mac may not simple as it is like dragging the icon of the app on your trash bin. This is due to there are some logs and files from chrome that is saved somewhere in your library that you need to remove as well.
Part 2. How to Uninstall Chrome on Mac Completely?
Removing an app from your Mac like chrome can be pretty easy if you are not looking about other possibilities such as app files that are left on your storage. Uninstalling chrome on your Mac does not always mean that all of its residues are gone, that is why you can use iMyMac PowerMyMac to uninstall the app and its files.
Aside from the great uninstaller feature of iMyMac PowerMyMac, here are the other modules or categories as well that you can use and utilize.
- A simple and easy interface that even beginners could easily understand
- Check the status of your Mac like storage and battery life since it has a system checker that gives you a summary report of your Mac
- Free up space on your RAM to make your Mac work faster by removing junk files
- It can also scan your Mac for large and old files that you can back up or delete
- Can check for the duplicate files and similar images on your folders
- Uninstall apps like chrome together with its related files
- Protect your Mac from possible malware through its privacy feature that can remove, delete cache, cookies, extensions, and add-ins
You see, you could not just benefit from the uninstaller module of iMyMac PowerMyMac, thus you can also take advantage of the other modules. It can surely help you optimize your Mac’s performance and to help you declutter and organize your files.
Steps to Uninstall Chrome on Mac using iMyMac PowerMyMac
Using iMyMac PowerMyMac as your uninstaller can be simple, easy, and effective. It also works fast to save you time and energy.
Note: Make sure to close tabs for Chrome before doing this.
- Go to our website imymac.com> Select FreeDownload or Buy Now
- Open the app on your Mac> On the categories side which is the left part of the screen > Select Uninstaller
- Click on the Scan icon > Select View > Select Chrome
- Once done selecting the app > Click Clean the bottom right of the screen
- Wait for the uninstall to finish then this will give you a report that it has been removed and its files, also how much of storage was cleaned up.
By now, you should be able to uninstall chrome on Mac together with its related files, quick and easy right? Just keep iMyMac PowerMyMac as your busy on optimizing your Mac.
Part 3. Remove Chrome from Mac Manually with Its Files
Now, we will go through the manual way without iMyMac PowerMyMac. This could take more of your time and quite a few more steps to follow. Also, removing the related files is a separate step. Prior uninstalling, you should remove the cache files on Chrome, and here is how you do it.
Remove the Cache Files on Chrome
Method 1:
- Open Chrome > Select the Three Dots beside the Address bar > Select History on the Dropdown list
- Select Clear Browsing Data on the left side of the screen > Select Settings > Choose a Time Range
- Since you are uninstalling chrome you may select All time on the dropdown list
- Tick all the Boxes below Browsing History, Cookies and other site data and Cached Images and Files
- Click on Clear Data
If you would like to have more options like to remove passwords and autofill information you can follow this path.
Method 2:
- Open Chrome > Select the Three Dots beside the Address Bar > Select History > Click on Settings
- A window will appear, and it will have defaulted to Basic like Method 1
- You now have to select Advanced tab > Change the time range to All Time
- Tick all of the boxes up to the bottom of the page > Click Clear Data
Cache and Cookies if you opted to do the advanced tab also passwords, autofill forms should have been deleted by now. We will now proceed to uninstall chrome on Mac now but make sure that there is no active window of Chrome before doing this since the system will not allow you to uninstall if there is any.
Remove Google Chrome icon from Desktop
Method 1:
- Open your Applications Folder on Mac> Look for Chrome App > Right Click on the icon and then > Select Move to Trash
- Proceed to your Trash > Click on the icon > select Empty Trash
Method 2:
- Use Spotlight Search Key in Chrome > Select the Icon > Drag the Icon to Trash Bin
- Click on Trash Bin > select Empty Trash
Remove Data and Related Files of Chrome on Mac
This is the second part that you have to go through to manually uninstall chrome on Mac, unlike using iMyMac PowerMyMac and its feature uninstaller that removes its files for you as well. You might be asking yourself why do you still need to do this when you already get rid of the app? This is mainly because it is taking up some space in your storage.
Since the chrome has already been uninstalled why not remove its related files as well to make use for your other more important files that storage that it is consuming.
Method 1:
- Launch Finder > Select Go on Menu Bar
- Press Alt/Option to see Library then Select it
- Browse on the folders to locate the files that are related to Chrome > Right Click on the Folder > Select Move to Trash
- Once you found everything > Go to Trash Bin > Click on the icon > select Empty Trash
Bonus Tips: Folders Associated Chrome Files can be Found
I wanted to share with you the folders that I have found that contains the files of Chrome, to also help you save some time on browsing your whole library.
Note: There are some folders on your Library that you might not want to delete since it could cause some serious repercussions that could affect your Mac’s performance.
- Application Support
- Containers
- Caches
- Logs
- Preferences
- Frameworks
- WebKit
- Saved Application State
Method 2:
- Open Finder using the Keys Command + Shift + G then Key in ~/Library> Select Go
- Select the Application Support Folder > Select Google > Select Chrome > Move to Trash
- Empty Trash
Part 4. Conclusion
To uninstall chrome on Mac can be a tedious process especially in terms of deleting its related files though that is the most important part. Since we have covered on what are some reasons why you have to uninstall chrome on Mac, ways to uninstall it you should be good-to-go by now.
For you to maintain the good performance of your Mac you should be aware and keen on what are the files that are taking the space of your RAM since full disk can slow down your Mac. Great thing there is already an application like iMyMac PowerMyMac that can help you uninstall Chrome on Mac and remove its related files at the same time. Have its free trial to free up more space now!
ExcellentThanks for your rating.
Rating: 4.7 / 5 (based on 76 ratings)
People Also Read:
PowerMyMac
A powerful all-in-one App for Mac
Free Download
Clean up and speed up your Mac with ease
Free DownloadGoogle Chrome is an efficiency browser that attracts so many people. So you can install it on your desk to give it a try. However, it sometimes went wrong on some computers. Thus you might have to remove it from your computer. So we will guide you to install and remove Google Chrome in a particular way.
Part 1: Install Google Chrome on Windows 10
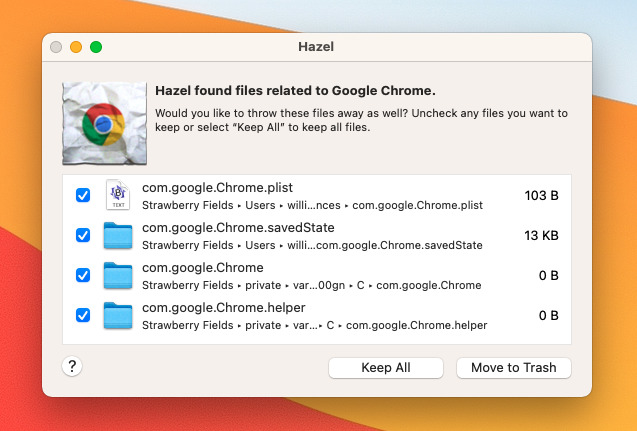
Google Chrome is so popular that most of the people like to install and even set it as the default browser. In this part, we provide two methods to install Google Chrome on Windows 10. Decide which plan to use depending on your own circumstances.
Method 1: Install Google Chrome online
Step 1: From any other browser, go to the download center. Click on DOWNLOAD CHROME button.
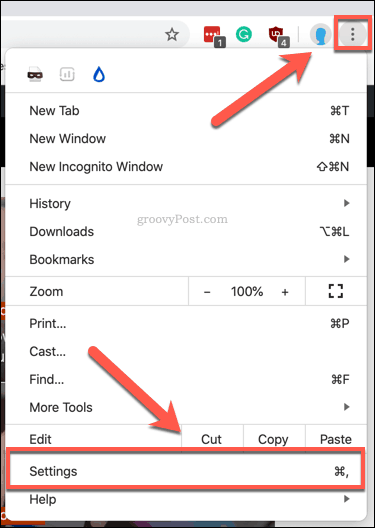
Step 2: When the prompt show, click Save then double-click the download to install Chrome. Or you can tap on Run to install automatically.
Method 2: Install Google Chrome offline
Step 1: If your Windows computer doesn't support downloading Chrome, try to use a workable computer navigate to the alternate link.
Step 2: Move the download file to the computer you want to install Chrome. The wizard will guide you to install Chrome.
Part 2: Remove Google Chrome Completely from Windows 10
At times, it might as well happen that your Google Chrome is out of work or constantly advertising. Therefore, you wonder to solve these issues by reinstalling Chrome. Unfortunately, always receive prompts that cannot be installed. The reason for that is you didn't remove completely.
Note: Keep in mind that all of your information will be deleted completely, including Bookmarks, Histories, Cookies, etc. So, back up before you follow the steps below.
Step 1: Set Chrome as a non-default browser
- Click on Start menu, in the left panel tap on Settings.
- On the pop-up window, click Apps.
- Select Default apps option. Under Web browser, click on Choose adefault. You can choose any browser you like from the options except for Google Chrome.
Step 2: Uninstall Google Chrome on your computer
- Type Control Panel in the search box on the taskbar and Enter.
- Navigate to Programs Programs and Features, select Google Chrome from the program list. Note: You can also use keyboard shortcuts 'Windows' +'R' key to load the Run dialog box. Type 'appwiz.cpl' and press Enter to reach the Programs and Features window.
- Click Uninstall and check the Also delete your browsing data box. Tap on the Uninstall button to remove Google Chrome from your computer.
Step 3: Delete the remaining Google Update service
- Press the keyboard shortcuts 'Windows' +'R' key to open the Run dialog box.
- Type 'cmd' and press Enter, the Command Prompt window will pop up.
- Input the following commands and press Enter.
sc stop gupdate
sc delete gupdate
sc stop gupdatem
sc delete gupdatem
Step 4: Disable Google Update Task User to forbid automatic update
- Press Windows + R key to load the Run dialog box.
- Type 'taskschd.msc' to open the Task Scheduler Window.
- Find out two Google Update Task User scheduled tasks, right-click on Ready and set as Disable instead.
Removing Malware From Chrome On Mac
Step 5: Delete the remaining Chrome files
Remove Chrome From Mac
- On your computer, open This PC on the desktop.
- Click View tab, check the Hidden items box in the Show/hide tab.
- Find the two files in the following on your computer, right-click to delete.
Removing Bing From Chrome On Mac
C:Users<username>AppDataLocalGoogleChrome
C:Program FilesGoogleChrome
Removing Chrome From Mac Os
Related Articles:
