- How To Add Pictures To Outlook Email
- How To Insert A Picture In Outlook
- How To Add Picture In Outlook Email
- In the signature, editor window select the signature you wish to edit and position your cursor by clicking it where you want to place your image or logo (if you haven’t made a signature yet, click New to create a new Outlook signature) Click on the Image icon from the editor’s toolbar to add an image by uploading it from your computer.
- In the Insert Picture dialog box, navigate to the folder that contains the image file, choose the image file, then select Insert. In the Signatures and Stationery dialog box, select OK to save the signature. In the Outlook Options dialog box, select OK. Was this page helpful?
How to add a hyperlink to an image in your Outlook 2007 or 2010 signature First, to insert an image to your signature, click on the icon available next to business card Browse and select the signature image from your computer. To insert an image from the web, simply paste the URL to the web image in the File Name field.
[Update]: This blog post was updated on March 30, 2020.
How To Add Pictures To Outlook Email
In contrast to webmail clients like Gmail or OWA, Microsoft Outlook’s default behavior is to embed images in email signatures instead of only linking to images hosted on the Internet.
While linked images have several downsides (discussed in this article), they can be used in cases where reducing the size of the email is a priority. Below you will find the steps necessary to override Outlook’s default behavior and force it to use a linked/internet image.
Outlook 2019, 2016, 2013
To insert a linked image to your email signature in a newer version of Outlook (Outlook 2019, 2016, or 2013), follow the steps blow:
- In Outlook, edit your email signature.
- In the Signatures and Stationery window in the Edit signature section, position the cursor where you want to insert the image in the signature template and click the Insert Picture button.
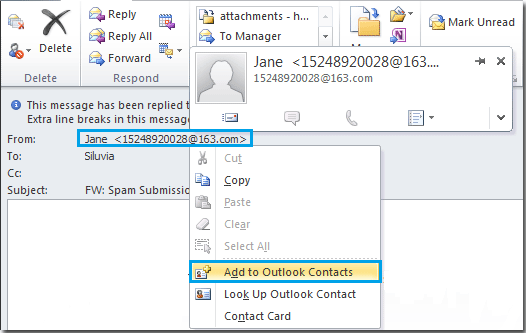
- In the Insert Picture window, go to the File name section and enter or paste a full URL of the image hosted on the Internet. Then, click the arrow next to the Insert button and select Link to File from the drop-down menu.
Outlook 2010 and 2007

In order to add linked images to email signatures in Outlook 2010 or 2007, a minor registry tweak is necessary.
- Open the Registry editor, and find the following key (the version no. is 12.0 for Outlook 2007 and 14.0 for Outlook 2010):
- Change the Send Pictures With Document value to 0.
The rest of the procedure is identical as in the case of newer versions of Outlook described above:
- In the signature editor in Outlook, position the cursor where you want to insert the picture in your email signature.
- Click the Insert Picture button and provide the full URL of the image hosted online.
- Select the Link to File option from drop-down menu next to the Insert button.
Outlook 2003
How To Insert A Picture In Outlook
To insert linked images to email signatures in Outlook 2003, you need to:
- In Outlook, go to Tools > Options > Mail Format > Internet Format and uncheck the When an HTML message contains pictures located on the Internet, send a copy of the pictures instead of the reference to their location option:
- Click OK to save the changes.
- Now, open the email signature editor, position the cursor where you want to insert the image, click the right mouse button and select Insert Image.
- In the resulting window, provide the full URL of your image in the Picture Source box and click OK.
How To Add Picture In Outlook Email
See also:
