Cisco Webex is an app for continuous teamwork. Move work forward in secure work spaces where everyone can contribute anytime with messaging, file sharing, white boarding, video meetings, calling. Sign in to Webex for group chat, video calling, and sharing documents with your team. It's all backed by Cisco security and reliability.
Install Cisco Webex Meetings or Cisco Webex Teams on any device of your choice. Get step-by-step instructions for scheduling your own Webex meetings, real-time group messaging, and more. Make meeting online easy. From research and discussions with our local Cisco reps it looks like some of CIsco UC product lines are merging into a single APP call just 'Webex'. For example webex teams, jabber, and webex meetings will no longer be independent apps but under the name webex app or just webex. The UCCX compatability matrix does show support for webex teams. Cisco Webex Teams is a collaboration solution developed by Cisco. It allows teams to work remotely and stay connected. The Webex Teams app helps you create a secure virtual space for everyone to work. It can facilitate the day-to-day operations of your business through its messaging and file-sharing capabilities.
5 Ways to Connect Microsoft Teams and Cisco Webex in 2021
For many reasons and in many businesses, we regularly see organizations with instances of both Microsoft Teams and Cisco Webex.
This post addresses how businesses got to this situation and highlights the best ways to connect the two platforms together.
Why Microsoft Teams and Cisco Webex?
Common reasons for instances of both Microsoft Teams and Cisco Webex include:
- Legacy or current Cisco hardware like telepresence, VoIP handsets, and Cisco Spark boards
- Microsoft 365 packages offering free Skype for Business and Microsoft Teams licenses
- Mergers and acquisitions where one company uses Cisco Webex and the other uses Microsoft Teams
- A new CIO or IT Manager started and implemented their preferred
solution - You interact with guests from other organizations that use different messaging platforms
Can Microsoft Teams replace Webex?
Microsoft Teams has tons of great features, like grid videos and custom backgrounds. You can integrate your conversations with Microsoft 365 and access direct routing.
But Microsoft Teams isn’t the right solution for everyone.
If you try to shift everyone to Microsoft Teams, you risk isolating some of your team members who use Webex.
People who don’t want to stop using their preferred app won’t switch easily. This puts your team at risk of shadow IT and other security issues.

It’s always better to give your team the freedom to use the tools they prefer.
If you do need to connect the two together, the next section outline five ways to connect the two platforms together.
1- Webex call features in Microsoft Teams
If all you want to do is connect your Microsoft Teams account holders with Cisco Webex calling features, here’s how:
In April 2020, Cisco announced a new Call Appfor Microsoft Teams. The app launches calls through Webex technology, even when you click the call button in Microsoft Teams.
To access this functionality, follow these steps:
- Verify users have accounts activated in the Webex Control Hub
- Ensure users are registered to the Cisco Webex Calling or Unified Communications Manager
- Make sure users have the Webex app
- Ensure you have Administratorprivileges for Microsoft Teams
- Update phone numbers for users in the Azure Active Directory
With us so far? Great.
Head over to the Microsoft Teams Admin Center and click Teams Apps followed by Manage apps. You can search for the Webex Call function and toggle the app status to allowed.
Remember to update your permission policies to allow third-party apps too.
In the Teams apps menu, click on Setup policies and add the Cisco Webex Call app to your Microsoft setup. Users will now be able to click Webex Call at the bottom of a window when chatting in Microsoft Teams.
Or employees can click on the Webex Call function on the left-hand menu bar and just tap in the number of the person they want to call through Webex.
Pros:
- Simple way to connect Webex calling functionality with Microsoft Teams
- Embedded buttons in Teams make the function easy to use
Cons:
- Only works to connect two VoIP calling strategies. You can’t connect your chat messages or file sharing this way.
- Calling opens a new window, which means there are more tabs for users to keep track of.
- Only works to add Webex Calling to Microsoft Teams. You can’t add Microsoft calling to Webex instead.
2 – Cisco Webex and Microsoft 365 integration
Cisco recently announced integration between its Webex app and the Microsoft 365 suite.
How do I integrate Webex with Office 365?
Users can access files like apps like SharePoint and OneDrive from within the Webex app.
If your end goal is to use the Microsoft 365 suite within the Webex app, this integration will work just fine.
How do I integrate a Webex team with Outlook?
Go to your Cisco Webex admin Settings.
Click on Outlook then Outlook settings. You’ll have the option to Connect to Outlook. Choose Yes and hit the Save button.
Having more than one app integrated with Outlook sometimes causes problems with Webex. Before you integrate Webex and Outlook, you’ll have to unregister other tools. This includes removing Skype for Business connections.
Once your Outlook integration is ready, you can see the status of Webex contacts in Outlook.
Pros:
a. Users no longer have to leave their Webex app if they use Microsoft 365 for productivity tools like Microsoft PowerPoint and Microsoft Word.
b. You can benefit from Microsoft Teams governance and data privacy from Microsoft 365 whilst never leaving your Webex app.
c. Share content created in Microsoft apps in Cisco Webex spaces.
Cons:
a. This integration is available for multiple Microsoft apps, but not Microsoft Teams.
b. If you’re a Webex for Web user, you can only view these types of files, but not make
The Cisco Webex and Microsoft 365 integration is great for users that are happy to live in Webex – but it doesn’t take into account users that prefer Microsoft Teams for collaboration.
3 – Bot integration for Microsoft Teams and Cisco Webex
If This Then That (IFTTT) helps apps and devices work together.
There are examples of IFTTT working in homes and businesses alike.
When rules are set for one app or device to do something based on the behavior of another app of device, these are called recipes.
From common scenarios like turning up the heating in your home when the temperature drops below a certain threshold to syncing your Instagram and Dropbox account, recipes come in all shapes and sizes.
When setting recipes for both Microsoft and Cisco, this typically includes what happens on Microsoft Teams when a message is posted in Webex.
For this scenario, a Webex users sends a message and the bot in Microsoft Teams gets a notification.
Pros:
a. Bot integrations come with many pre-built recipes to choose from across a range of apps and devices.
b. Familiar look and feel to consumer IFTTT apps.
c. Options to add your own customized recipes.
Cons:
a. Administration time can be lengthy as scenarios have to be set up one-by-one.
b. When new users are added, administrators must build new recipes.
c. Functionality across platforms is limited.
d. Cross platform experience is not seamless. Notifications are received in a bot rather than native to a chat, space or direct message etc.
4 – Host Webex meetings in Microsoft Teams
For users that prefer Microsoft Teams for messaging and collaboration, but must use Cisco Webex for meetings, there is the Cisco Webex Meeting app.
Webex Microsoft App
This is perfect for running Cisco Webex meetings direct from Microsoft Teams.
The meeting app is also available for Slack, Workplace from Facebook, and Google Calendar.
Pros:
a. Schedule and join Cisco Webex meetings without leaving Microsoft Teams.
b. Microsoft Teams users just need to add the Webex Meetings app to their Microsoft Teams app.
Webex Teams Apple Silicon

c. Simple administration in the Cisco Webex Control Hub.
Cons:
a. The Cisco Webex Meetings app for Microsoft Teams doesn’t support accounts on webex.meetings.com, on meetingsln.webex.com, or on Cisco Webex Meetings Server sites.
b. Limited to Cisco Webex Meeting functionality.
c. Messages, chats, files etc cannot be exchanged via the Webex Meeting app for Microsoft Teams. A meeting must be launched to communicate across platform.
d. Jonathan Dame wrote on SearchUnifedCommunications that customers of both Cisco and Microsoft using the integration have labelled it clumsy, forcing them to consider back to working in silos.
5 – External federation for connecting with guests on different platforms
Do you communicate with people outside your organization?
Do they use apps other than Microsoft Teams?
If the answer is yes to both of these questions, according to research, Cisco Webex is one of the most favored.
When this is the case, it becomes extremely unproductive moving out of Teams, into your external contact’s choice of app, and starting the conversation again.
Or even worse, end up resorting to email like it’s the 90s. (Okay, email has a purpose but you get the point).
That’s why Mio has created universal channels for Microsoft Teams with Webex…
You can stay in Teams and send messages to your contractors, suppliers, or clients who use Webex.
They stay in their platform too and Mio translates the messages across platform.
And it’s not just messages that are supported! GIFs, emojis, channels, DMs, and message edits/deletes are all supported.
If this sounds like something you need, install Mio into either Microsoft Teams or Webex.
You choose which platform you use and your external contacts choose theirs.
If you’d like to learn more about enabling cross-platform messaging, you can watch our on-demand webinar with Mio CEO, Tom Hadfield, here.
You must be logged in to post a comment.
The Secret to Team Collaboration is Individuality
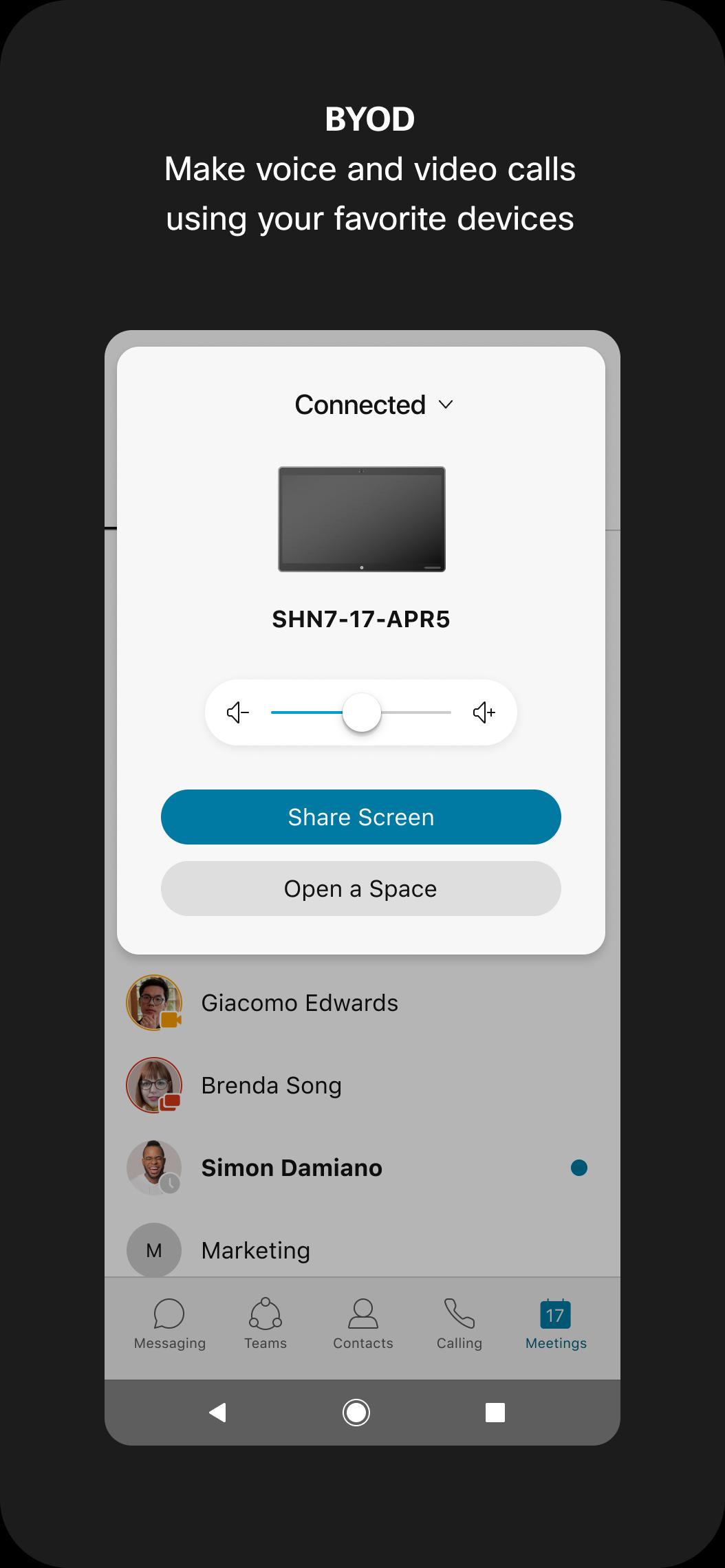
How do you use Webex Teams? The beauty of collaboration software is that it not only connects people, but allows us to work together effectively regardless of where we are in the world. What I love most about Webex Teams is getting to collaborate with my colleagues while still maintaining the ability to express my individuality. So, here are a few tips and tricks that show exactly how I do that.
Let’s Get Started
First up, how I set up Webex Teams for myself:
When I turn on my computer, I have configured Webex Teams to automatically start up – this saves me time and means I can easily see how many notifications I have. One of my favourite things about Webex Teams is that I get to decide which notifications I receive.
By going to my settings tab on windows or my preferences on Mac I can decide exactly how I want to be notified.
Spaces
For spaces, I prefer notifications for @mentions only, while for scheduled meetings, I like to be notified 5 minutes beforehand. For direct calls I always have my notifications on and the fact that I can choose my own ringtones for calls and messages is something I find really useful.
Personal Status
Webex Teams App Store
Another great feature in Webex Teams is being able to set my personal status and view my colleagues statuses. Time is precious and we all want to get the most out of our working day so, whether I am available, in a meeting, on a call, presenting or would prefer not to be disturbed my colleagues can see this and know when is best to contact me.See People’s Status in Cisco Webex Teams
Let’s Get Organized
Back to the settings tab this time!
Being able to choose which theme I want my app to use really gives me control over my experience using Webex Teams, it allows me decide how I want the application to look which helps me work better.
Space List
When it comes to my space list, I like to have control over this too – very quickly my spaces can seem to get lost in a sea of incoming messages so it’s really useful to be able to star my favourite spaces and then see them appear at the top of my space list. This is done with a simple configuration step in my appearance settings tab. Now I know the spaces I find most important will always live at the top of my space list and I can prioritise reading and responding to these spaces first.
Calendar Synched with Webex Teams

Another great way to keep organised within the app is to ensure that I have my calendar synced with Webex Teams. If the app is active it connects to my calendar to show my contacts status in the app and gives me a clear view of what meetings I have to attend that day. When I want to schedule a meeting I simply navigate to the relevant space, from there the activity menu allows me to easily create a meeting invite for everyone in that space. By creating my meetings this way I also have a place to store files, whiteboards and any other useful information discussed or created in that meeting. Moreover is becomes a place where the conversation can continue, even after the meeting has ended.
Edit Mistakes and Increase Productivity
Have you ever been in that situation where you’ve typed your message and pressed enter only to spot a few niggly typos, thankfully you don’t have to stress over this anymore as the app now includes complete message editing capabilities. If I want to follow up on a specific message in a space I’ll start a thread to keep the related content in one place, or I’ll use the quote feature so my colleagues can clearly see exactly what message I am referring to.
When I need to follow up on a message I’ll flag it, I can then revisit this message any time from my flags filter, this way I don’t lose track of important messages – this boosts my productivity and ensures I don’t lose track of any important information. When I see something interesting posted in a space I make a point of forwarding it on to my colleagues that would also be interested.
So why not give it a go? Let us know in the comments below what tricks you use to make Webex Teams work for you.
Learn More
Cisco Webex Teams App
