Apple announced macOS 11 Big Sur at WWDC 2020, and while there are some lingering system labels for macOS 10.16, that OS technically does not exist. This page will remain as a historical reference. 4K wallpapers of macOS Big Sur for free download. Available for HD, 4K, 5K desktops and mobile phones.
- Vuze Not Working Big Sur
- Mac Os Big Sur Download
- Vuze For Mac Os Big Sur Download
- Vuze For Mac Os Big Sur Os
- Mac Os Big Sur Compatibility
Nov 15, 2020 macOS Big Sur telling Apple what app you've opened is both a security and privacy issue if the users consent was not requested or given, period. No amount of sugarcoating will put apple in a. Vuze Bittorrent Client The Vuze Bittorrent Client is an end-to-end software application for all your torrent needs. Although it is a complete bittorrent downloader, the Vuze program maintains a lightweight footprint, doesn't slow your computer down, and quickly downloads torrents.
Best apps live in Setapp
macOS 11 is a big hit. Announced in June and released in November 2020, this macOS update features the biggest design change in 20 years. No wonder, many want to see it — the sooner the better. Starting November 12, everyone can install a public version of macOS 11.
But there are lots of buts. Just as any major software update, macOS Big Sur might be misbehaving on your Mac. Starting with your Mac being “not good enough” for it. So whether you try the beta or install the public version, macOS Big Sur problems are possible. In this article, we’ll describe all reported macOS 11 issues and the ways to fix them.
Get a toolkit for safe macOS update
Setapp includes 190+ best apps that help you solve data loss, slow performance, and tons of other Big Sur problems.
How to fix macOS Big Sur problems known so far
Here's quick navigation through all known macOS 11 problems:
macOS won't download
All macOS updates show up in the Software Update section, in the main Apple menu. You should be ready to give your Mac some time to download the new version of macOS. But if it takes hours, or Big Sur won’t download at all, this could be a sign something is wrong.
If you have any macOS Big Sur update problems, here are the possible fixes:
1. Check device compatibility
macOS Big Sur ends support for a few old Mac models that are compatible with macOS Catalina. So before you do any troubleshooting, make sure your Mac can run macOS 11 in the first place. Here’s the full list of compatible devices:
- MacBook (2015 or later)
- MacBook Air (2013 or later)
- MacBook Pro (2013 or later)
- Mac Pro (2013 or later)
- Mac Mini (2014 or later)
- iMac (2014 or later)
- iMac Pro (2017 or later).
2. Boost your Internet connection
As we’ve mentioned earlier, macOS download is a tough job for your Mac. Make sure you have a reliable Internet connection before getting started. If you use Wi-Fi, the best way to keep your connection controlled is use the WiFi Explorer app. It’s a quick network scanning tool that gives you insights on your Internet signal — and even helps troubleshoot some basic problems.
Vuze Not Working Big Sur
3. Check Apple’s system status page
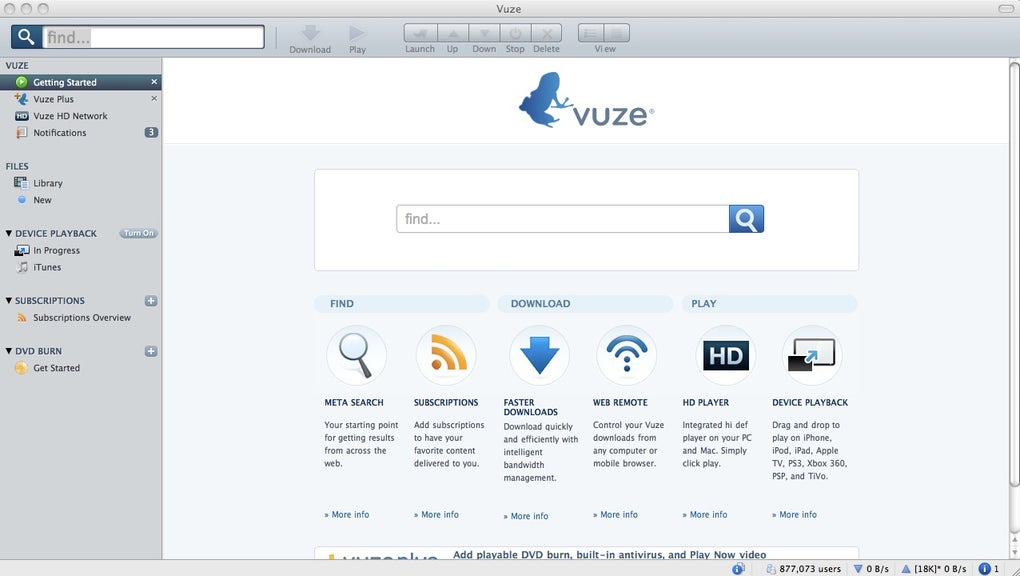
It’s a page on apple.com where you can check whether specific Apple servers are currently running. In rare cases, it might be possible that your download server is down and it hampers the macOS Big Sur download. It’s definitely not something that happens often, but make sure you cross this one off your list.
4. Fix wrong macOS version downloading
According to many users, when trying to install the Big Sur profile, they end up with macOS 10.15.6. Here’s the solution recommended by Steffen Voglmann on Apple Developer Forum:
- Open Terminal > sudo -i > enter root password
- Copy and paste the following to command line: /System/Library/PrivateFrameworks/Seeding.framework/Versions/A/Resources/seedutil
- Next, copy and paste the following: /System/Library/PrivateFrameworks/Seeding.framework/Versions/A/Resources/seedutil unenroll
- If you use a developer beta, enroll in the DeveloperSeed Beta by once again copying and pasting the following: /System/Library/PrivateFrameworks/Seeding.framework/Versions/A/Resources/seedutil enroll DeveloperSeed
- Close Terminal and open System Preferences > Software Update
- Find the new macOS profile under Software Update.
Another issue might be macOS Big Sur appears as 10.16 in Software Update. Don’t be confused by the number — this is the profile you’re looking for. Previously, users reported macOS Big Sur beta used 10.16 version name instead of macOS 11. However, this is reportedly fixed in the public release.
5. Free up space on your Mac
The thing with macOS updates is they need space. Since there’s no official recommendation as to how much disk space you should free up for Big Sur, we just try to learn from the past. As the experience shows, you’ll need to have at least 15GB of space available on Mac. But why bother if you can get the maximum with CleanMyMac X? This simple app runs a scan on your Mac, detecting anything that can be deleted. From old caches to mail attachments to duplicates. You will be surprised there are files on your Mac that occupy gigabytes of space — yet bring no value at all. CleanMyMac X ensures it’s all gone, in seconds.
Read more about macOS Big Sur system requirements here.
macOS Big Sur won’t install
No particular reason why this happens, it just happens. You seem to have downloaded macOS Big Sur, and then it gets stuck during the installation process. One way to solve this might be rebooting your Mac in Safe Mode: hold down Shift while rebooting and then restart the installation process. If this doesn’t help, try resetting NVRAM:
- Shut down your Mac
- Hold down Option + Command + P + R for about 20 seconds
- Wait until your Mac restarts and try reinstalling macOS Big Sur.
Mac Os Big Sur Download
Apple also recommends resetting SMC on laptops and desktop computers with the T2 security chip (you can check whether your Mac has it by accessing the Apple menu > About This Mac > System Report > Controller).
To reset SMC on a Mac with the T2 chip:
- Shut down your Mac
- Press and hold Shift + Ctrl + Option for about 7 seconds (make sure the cable is plugged in)
- While holding the keys, press and hold the power button for another 7 seconds
- Restart your computer.
To reset SMC on a desktop computer with the T2 chip:
- Shut down your computer
- Unplug the power cord, wait for about 15 seconds, and plug it back in
- Wait a few seconds and restart the computer.
Monitor your Big Sur health
There’s no way macOS Big Sur can harm your Mac if you have iStat Menus app. Stay in the know about your Mac’s performance.
Apps won’t launch or slow down on launch
During the Big Sur release on November 12, many Mac users couldn’t launch apps or experienced extremely slow app launch. Interestingly, even some non-Big Sur users complained about non-Apple apps slowing down or acting unresponsive.
After a few hours of panic and disturbing tweets, it became clear that the problem had to do with app notarization. Apparently, Apple servers were so overwhelmed with Big Sur that it slowed down notarization confirmations. As of now, the problem has been fixed.
If you still experience issues with apps, it might have to do with login items or system clutter. Learn what to do if apps are slowing down here.
Big Sur fails to boot
Some users report they experience troubles with Mac startup after successfully updating to macOS 11. So if you try to turn on your Mac and macOS Big Sur won’t boot, the loading screen seems stuck, or you can’t log in to your account, here are the possible fixes:
- Try to force restart your Mac
- Check the power supply and plug the charger if it’s disconnected
- Use a different account to log in
- Boot into Recovery mode and run First Aid via Disk Utility
- If nothing helps, go into Safe mode and try reinstalling macOS Big Sur.
macOS Big Sur freezing
With macOS 11 up and running, it’s important it runs smoothly. Sometimes, new macOS versions tend to cause freezing. With macOS Big Sur in particular, some users report the freezing is followed by an unexpected system restart. Since freezing is a performance issue, optimizing overall performance could help. From what we’ve tried, CleanMyMac X and its Maintenance feature can be a great solution:
- Open Maintenance in CleanMyMac X
- Check the boxes next to “Run maintenance scripts,” “Free up RAM,” and any other option that might affect performance
- Hit Run.
macOS Big Sur battery drain
One of the common macOS 11 Big Sur issues is battery getting to its low point — faster than before. Here are the ways to solve the problem:
Find out the energy impact of apps. Traditionally, new operating systems feature updated and new apps, which might put extra pressure on your machine. To know exactly what apps are draining battery, use Apple’s built-in Activity Monitor. You’ll find insights on the energy impact of every active (or recently active) app under the Energy tab.
Use iStat Menus for system monitoring. If you want a more advanced Activity Monitor alternative, try iStat Menus. It will show “Apps using significant energy” right in your menu bar. What’s more, the app can monitor a whole lot of different indicators — from CPU to disk usage to memory load.
Get a MacBook battery extender. This is a universal fix. Endurance is an app that can make your Mac’s battery last longer, whatever macOS you use. It slows down apps that work in the background, gradually dims the screen (you won’t even notice this), and lowers your Mac’s processing speed for when you’re working on simple tasks.
Bluetooth problems on macOS Big Sur
Bluetooth misbehavior is quite common after the macOS update. Here’s a quick way to fix Bluetooth not working on macOS Big Sur:
- Press Shift + Option
- Click on the Bluetooth icon in the menu bar
- Select Reset the Bluetooth module > Ok
- Restart your Mac.
macOS Big Sur running slow
First of all, be prepared for a slow download. According to numerous reports, macOS Big Sur downloads much slower than the previous versions. This doesn’t seem to be a bug, so there’s nothing to fix about it. Just make sure you don’t start updating in case you need your Mac in working mode in the nearest time.
And what if the installation went right but your Mac has been slowing down ever after? The problem might be old apps or too many apps working in the background. Here’s what you should do:
Disable login items. This is the first thing to try because too many apps launching at startup hamper your Mac’s performance. You can stop apps from working in the background in System Preferences > Users & Groups > Login Items. Simply check the boxes next to login items and hit the minus button.
Track performance and remove the clutter. iStat Menus and CleanMyMac X make the perfect match when it comes to fixing any macOS Big Sur issues. This is not an exception. Too many things might make your Mac go slow. iStat Menus will help you see what the problem is, and CMM X will run a smart cleanup to optimize performance.
Reset SMC. If nothing works, resetting SMC might be a way out. We’ve described how it works above.
Network problems on Big Sur
If your Mac won’t connect to Wi-Fi after the Big Sur upgrade, here’s what you need to do:
- Open System Preferences > Network > Wi-Fi
- Click on Advanced in the bottom right corner
- Remove Wi-Fi connections by unchecking the boxes
- Save the changes and restart your Mac.
In case your Mac connects to Wi-Fi but the network misbehaves in some way (for instance, the signal seems to be unstable or too low), use the WiFi Explorer app to scan your network environment. It will quickly inspect your Wi-Fi connection and indicate whether there’s any trouble.
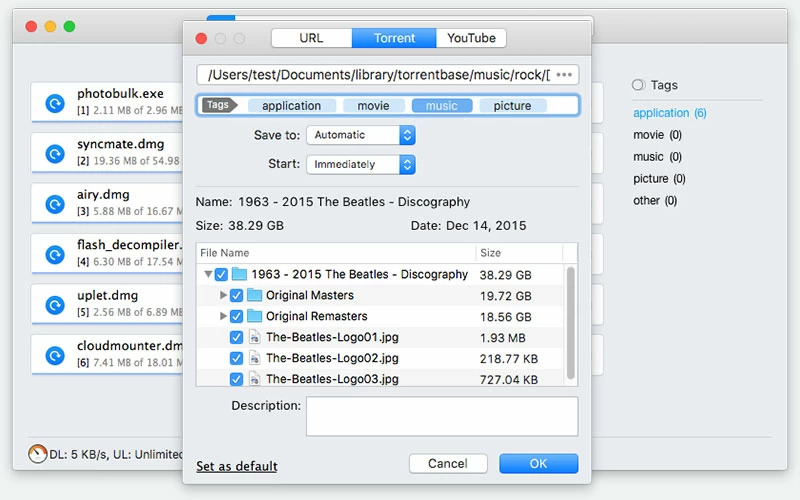
If nothing helps, reset your SMC and try reconnecting. We’ve described how to reset SMC on Mac above.
USB 2.0 connection problem
Owners of the new 13-inch MacBook Air and MacBook Pro released in 2020 might not be able to connect USB 2.0 accessories like keyboards or mice to their Macs via hubs and adapters. This is not exactly the Big Sur problem and was first reported on macOS Catalina. While Apple has recently fixed it with the 10.15.6 Catalina update, the problem persists on macOS Big Sur. The only possible solution so far is to restart your Mac and try reconnecting.
Menu bar disappears on macOS 11 Big Sur
If your redesigned desktop misses the menu bar on macOS Big Sur, don’t worry. This is easy to fix:
- Open System Preferences > Users & Groups
- Click on Login Options and type your admin password
- Disable the option “Show fast user switching menu as”
- Once the menu bar is back, go to System Preferences once again and select Dock & Menu Bar (the new preference pane that lets you show/hide controls)
- Disable Fast User Switching to remove it from Control Center.
These are all known macOS 11 Big Sur issues reported so far. Hopefully, this guide helps you get your Mac up and running with the new, fully redesigned system. You’ll learn it’s definitely worth the effort: macOS 11 covers a new sidebar look, curated notifications, enhanced Maps and Messages, and more. You don’t want to miss this.
To ensure you stay on the safe side and can fix all Big Sur macOS issues on the go, get iStat Menus, CleanMyMac X, and Endurance with Setapp. It’s a curated membership of 190+ apps that are all free for 7 days. So if you won’t need them to fix macOS problems (which we hope you won’t), you’ll need them for lots of other jobs.
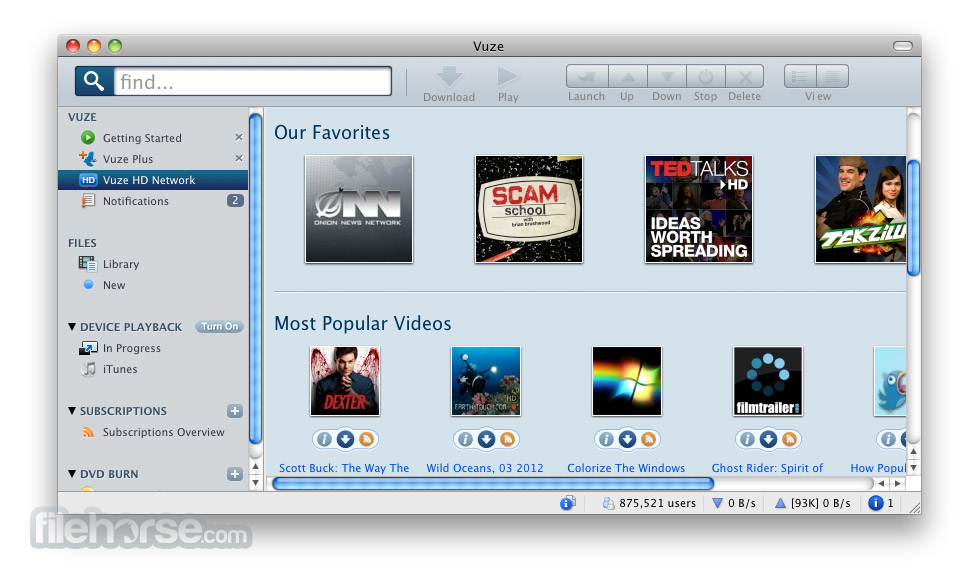
If you haven’t found your problem on the list, we encourage you to try a system clean up anyways. It can help solve lots of macOS Big Sur issues by boosting your Mac’s capabilities. Otherwise, stay tuned. We’ll be updating this article as new issues emerge.
Meantime, prepare for all the awesome things you can do with Setapp.
Read onVuze For Mac Os Big Sur Download
Sign Up
macOS Big Sur elevates the most advanced desktop operating system in the world to a new level of power and beauty. Experience Mac to the fullest with a refined new design. Enjoy the biggest Safari update ever. Discover new features for Maps and Messages. And get even more transparency around your privacy.
Check compatibility
macOS Big Sur is compatible with these computers:
MacBook introduced in 2015 or later
MacBook Air introduced in 2013 or later
MacBook Pro introduced in late 2013 or later
Mac mini introduced in 2014 or later
iMac introduced in 2014 or later
iMac Pro
Mac Pro introduced in 2013 or later
View the complete list of compatible computers.
If upgrading from macOS Sierra or later, macOS Big Sur requires 35.5GB of available storage to upgrade. If upgrading from an earlier release, macOS Big Sur requires up to 44.5GB of available storage. To upgrade from OS X Mountain Lion, first upgrade to OS X El Capitan, then upgrade to macOS Big Sur.
Make a backup
Before installing any upgrade, it’s a good idea to back up your Mac. Time Machine makes it simple, and other backup methods are also available. Learn how to back up your Mac.
Get connected
It takes time to download and install macOS, so make sure that you have a reliable Internet connection. If you're using a Mac notebook computer, plug it into AC power.
Download macOS Big Sur
If you're using macOS Mojave or later, get macOS Big Sur via Software Update: Choose Apple menu > System Preferences, then click Software Update.
Or use this link to open the macOS Big Sur page on the App Store: Get macOS Big Sur. Then click the Get button or iCloud download icon.
Begin installation
After downloading, the installer opens automatically.
Click Continue and follow the onscreen instructions. You might find it easiest to begin installation in the evening so that it can complete overnight, if needed.
If the installer asks for permission to install a helper tool, enter the administrator name and password that you use to log in to your Mac, then click Add Helper.
Allow installation to complete
Please allow installation to complete without putting your Mac to sleep or closing its lid. Your Mac might restart, show a progress bar, or show a blank screen several times as it installs both macOS and related updates to your Mac firmware.
Stay up to date
After installing macOS Big Sur, you will be notified when updates to macOS Big Sur are available. You can also use Software Update to check for updates: Choose Apple menu > System Preferences, then click Software Update.
Vuze For Mac Os Big Sur Os
Or get macOS Big Sur automatically
If you're using OS X El Capitan v10.11.5 or later and your App Store preferences or Software Update preferences are set to download new updates when available, macOS Big Sur will download conveniently in the background, making it even easier to upgrade. A notification will inform you when macOS Big Sur is ready to be installed. Click Install to get started, or dismiss the notification to install later. When you're ready to install, just open the file named Install macOS Big Sur from your Applications folder.
Learn more
Mac Os Big Sur Compatibility
- If the installer shows a list of apps that are not optimized for your Mac, learn about 32-bit app compatibility, then choose whether to proceed with the installation.
- For the strongest security and latest features, upgrade to macOS Big Sur. If you have hardware or software that isn't compatible with Big Sur, you might be able to install an earlier macOS.
- You can also use macOS Recovery to reinstall the macOS you're using now, upgrade to the latest compatible macOS, or install the macOS that came with your Mac.
