How to Backup Contacts on iPhone to PC or Mac Undoubtedly, iOS Data Backup & Restore is beneficial for you to back up iPhone contacts onto Mac or PC in a most flexible way. With this app, you can easily create a backup of any contents on your phone, or if you like, transfer the contacts to a computer. If you want to see the synced contacts, open Gmail then go to “Contacts”. See: How to back up phone contacts to your Google account. Sync contacts via iCloud. Using iCloud is the most effective way to import contacts from iPhone to Gmail. To be able to backup contacts to Gmail via iCloud, your contacts have to be available on iCloud first. Click Contacts icon, then you will find those options: New, Recover, Backup, Save and Delete. To extract your contacts out and then transfer to Gmail, please select Backup. Step 4 Choose Backup selected contacts or Backup all contacts from the drop-down list, and then choose to vCard File option to copy the contacts to your PC. How to Backup Phone Contacts to Gmail. Please like and subscribe to my channel and press the bell icon to get new video updates. #technowindow #gmail Please.
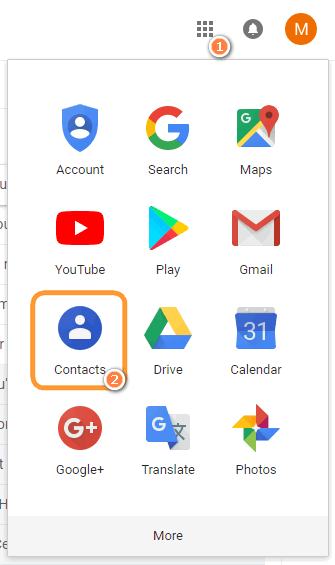

Want to backup/sync your iPhone contacts? You’re at the right place. With a large iPhone contacts list, phone numbers and email addresses, everyone would think of backing them up because rebuilding such list is very difficult. With your iPhone contacts backed up to Gmail, iTunes or iCloud, even if you lose your iPhone or mess things up during restore process you’ll always have your iPhone contacts on hand.
In this guide we’ll cover:
- How to backup/sync iPhone contacts to Gmail
- How to backup/sync iPhone contacts to iTunes
- How to backup/sync iPhone contacts to iCloud
Backup/sync iPhone Contacts to Gmail
These are the steps to backup your iPhone contacts to Gmail:
- Download iTunes and install it.
- Connect your iPhone via USB cable to your computer;
- Open iTunes application;
- Now select your iPhone connected on iTunes (Left Navigation pane) and click on “info” tab (in right pane);
- In info tab, check mark on “Sync Address Book Contacts” and select “All contacts” and finally mark check mark to “Sync Google Contacts”
- This will prompt you to enter your Gmail ID and Password and press Ok;
- Finally click on apply button at bottom-right to backup and sync your iPhone contacts to Gmail contacts list, after sync you can verify the backup of your iPhone contacts by login directly in Google account.by logging into your Gmail account under contacts list.
How to backup/sync iPhone contacts to iCloud
You can use Apple’s iCloud storage service to backup your contacts in the cloud. iCloud will backup your contacts and keep them in-sync automatically. Here’s how you can configure iCloud to backup your iPhone contacts:
- From your iPhone home screen, launch “Setting” app and tap on iCloud;
- Sign-in to using your Apple ID or create a new one you don’t already have one. After verification of your iCloud account, turn “ON” contacts;
- Now scroll down and tap on “Storage & Backup”
- Now tap on “Backup Now” to continue backup your contacts to iCloud.
How to backup iPhone contacts to iTunes
How To Backup Contact To Gmail On Iphone
When sync and backup your iPhone with iTunes, it automatically take back up of your iPhone contacts to iTunes, all your contacts are saved on computer local storage. Follow these simple steps to backup iPhone contacts to iTunes…
Backup Contacts From Iphone To Pc
- Download iTunes and install it;
- Launch iTunes Application and connect your iPhone with USB cable;
- Now for contact backup right click on the iPhone name in device list on the left pane and select “Backup”. This should backup your iPhone contacts along with other personal data using iTunes in your local storage.
