- Remote Desktop Server Setup
- Install Windows Remote Desktop
- Install Teams Remote Desktop Server Download
The TeamViewer remote connectivity cloud platform enables secure remote access to any device, across platforms, from anywhere, anytime. TeamViewer connects computers, smartphones, servers, IoT devices, robots — anything — with fast, high performance connections through our global access network even in outer space or low bandwidth environments. To install Remote Desktop CALs, you first need to install a Remote Desktop License Server. This is a role service of the Remote Desktop Services role on Server 2008 R2. Also Citrix XenApp relies on a RDS license server. Because what XenApp essentially does, is to extend the capabilities of the Microsoft Remote Desktop session host server. This blog post shows how to install and configure Remote Desktop Services. This same step applies to Windows Server 2012, Windows Server 2012 R2, Windows Server 2016, Windows Server 2019. Install Remote Desktop Gateway Service Role. In Server Manager, click Manage, and then click Add Roles and Features. The Add Roles and Features Wizard opens. Note: When in doubt, use the local server IP. This can be found in Server Manager. 8) Navigate to: a. Computer Configuration Administrative Templates Windows Components Remote Desktop Services Remote Desktop Session Host Connections. 9) Edit the policy 'Limit number of connections'. 10) Select 'Enabled' and change the number to '999999'.
Microsoft has put up an informative article in Microsoft Docs regarding all requirements and deployment options for MS teams in VDI environments, such as Microsoft RDS and Citrix Virtual Apps and Desktops.
It is important to note that MS Teams can be deployed in either per-user or per-machine mode. In the case of VDI computers the per-machine mode is preferred. You can deploy the Teams desktop app for VDI using a per-machine installation or per-user installation using the MSI package. Deciding on which approach to use depends on whether you use a persistent or non-persistent setup and the associated functionality needs of your organization. For a dedicated persistent setup, either approach would work. However, for a non-persistent setup, per-machine installation is required for Teams to work efficiently.
The following command must be used to properly deploy MS Teams in the per-user mode:
The following command must be used to properly deploy MS Teams in the per-machine mode:
The following command uninstalls MS Teams msi from the server:
Important note
The above examples also use the ALLUSERS=1 parameter. When you set this parameter, Teams Machine-Wide Installer appears in Programs and Features in Control Panel and in Apps & features in Windows Settings for all users of the computer. All users can then uninstall Teams if they have admin credentials. It’s important to understand the difference between ALLUSERS=1 and ALLUSER=1. The ALLUSERS=1 parameter can be used in non-VDI and VDI environments and the ALLUSER=1 parameter is used only in VDI environments to specify a per-machine installation.
Source
https://docs.microsoft.com/en-us/microsoftteams/teams-for-vdi
Was this article helpful?
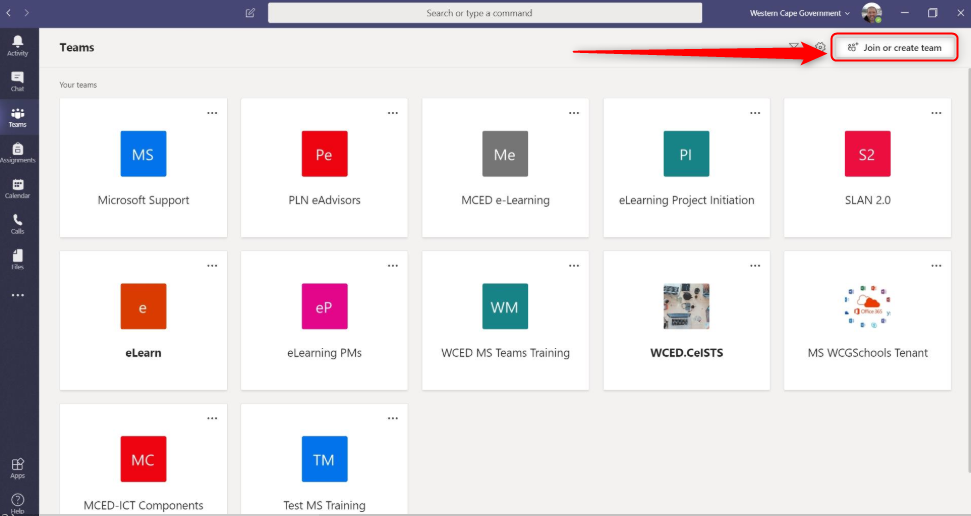

Remote Desktop Server Setup
Microsoft’s Remote Desktop Services is a widely used desktop virtualization product. RDS provides users with a Windows client desktop that is shared among other users on Windows Server and allows administrators to provide a Windows desktop experience for many users at once, using one or more servers and a Remote Desktop Protocol client.
As such, RDS is a valuable and widely available tool for operations continuity, empowering government workers with the capabilities to function both in the office and away from it.
With two servers, administrators can set up an entire RDS implementation in only four steps.
1. Install RDS Base Roles
A typical RDS implementation has five roles: RD Connection Broker, RD Web Access, RD Session Host, RD Licensing and RD Gateway.
Think of the RD Connection Broker, RDP Web Access and the RD Session Host roles as base roles, which need to be installed on the primary RDS server.
Within the Add Roles and Features wizard, select Remote Desktop Services installation using the Quick Start option on Windows Server. The RDS wizard will then serve as a guide to installing all of these roles at once.
2. Install the Licensing Server
From within the Server Manager application, add a server to manage what will become a licensing server. Navigate to Remote Desktop Services and click on the green plus sign for RD Licensing. From there, add the other server under the Add RD Licensing Servers screen.
Once Windows installs the licensing server, a green plus sign should be visible above RD Licensing in the RDS Deployment Overview section.
3. Add RD Gateway Role
Install Windows Remote Desktop
Under the Remote Desktop Services screen, click on the green plus sign over RD Gateway, then select the destination server. When prompted, name the self-signed SSL certificate with a fully qualified domain and click Next to add the role.
4. Configure Deployment Properties
Install Teams Remote Desktop Server Download
Once all roles are installed, navigate to the Remote Desktop Services screen, click on Tasks, then click on Edit Deployment Properties. On this screen, click on RD Licensing, choose Per User or Per Device settings depending on your agency’s needs, and click OK. These settings will provide a basic RDS setup.
More On
Related Articles
