Microsoft Excel is huge in terms of its underlying features and functions. So are the keyboard shortcuts in it. The list can go on and on. What we will do is limit our scope and concentrate only on Function Keys today. We will try and learn the actions associated with F1 through F12, standalone and in combination with keys like Alt, Ctrl and Shift.
Shift7 Digital The Modern Digital Agency for Manufacturers Built on Salesforce B2B Commerce Cloud, Introducing Shift7 Rocket Commerce Accelerate your path to online revenue. How To Fix Shift Key Not Working In Windows 10/8/7.The shift key is a modifier key present on your keyboard whose main function is to capitalize lower case l. SHIFT + F7 = Choose the Thesaurus command (Tools Language menu), CTRL + F7 = Choose the move command (Control menu), CTRL + SHIFT + F7 = Update linked information in a word source document. ALT + F7 = Find the next misspelling or grammatical error.
We all know the basic moves like how you can move around the sheet and select cells using the arrow keys or press Ctrl+A to select the entire worksheet but there are more complicated shortcut keys that you should know.
Must Read: If you wish to explore basic and general uses of function keys read out post on the best and default uses of function keys.
If you wish to explore basic and general uses of function keys read out post on the best and default uses of function keys.F1
F2
F3
F4
F5
F6
Ctrl Shift F7
F7
F8
F9
F10
F11
Shift F7
F12

Conclusion
So, did you find the list interesting? If you spend most of your day on Excel, I am betting you must have found it helpful. You may not be able to remember and master all of them but I am sure you will recollect the ones you feel will help you lower your efforts.
Note: These shortcuts have been tried and tested with Microsoft Excel 2013. However, most of them should be downward compatible.Image Credit: N Hope
See Next: 6 Cool Cell Selection Tips for Microsoft Excel UsersThe above article may contain affiliate links which help support Guiding Tech. However, it does not affect our editorial integrity. The content remains unbiased and authentic.
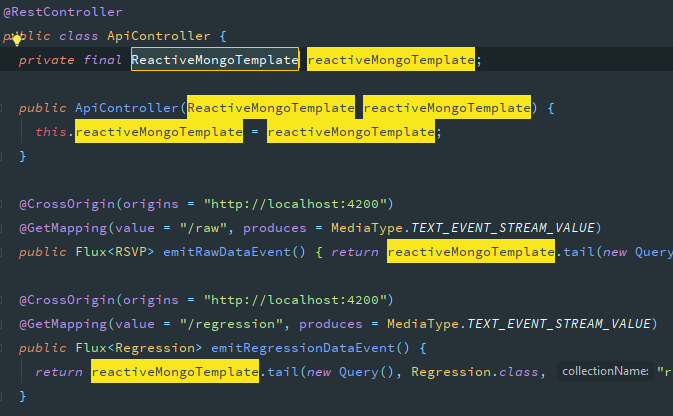
Read Next
10 Essential Microsoft Excel Functions for Data Analysis
Working with data in
Function Keys, F1, F2, F3, F4, F5, F6, F7, F8, F9, F10, F11, F12
Every one of us has seen these 12 function keys on the Keyboard. But how many of us used these keys to have our jobs performed easier? These function keys perform different functions in different applications and programs. In combination with other keys these function keys perform different functions differently. For the benefit of all of us I have codified the ‘Function Keys’ performances.
As this information is collected from various web sites, magazines, some of them may prove wrong. I have tested most of them, and they are Ok. While collecting the information I have taken every care to collect correct information without ambiguity and I may have missed some, SO this is not the end.
F1
If you are in an application and you press this key, you will get its help file. Suppose you are not in Windows Explorer or Desktop, you press this key you will get Windows Help file. Suppose you are in an application, and you want windows help file, press windows key + F1, you will get windows help file. F1 + in combination with other keys:
SHIFT + F1 = Start context-sensitive help or reveal formatting (What is this? help)
ALT + F1 = Go to the next field
ALT + SHIFT + F1 = Go to the previous field
CTRL + ALT + F1 = Display Microsoft system information
For formatting characters and paragraphs:
CTRL + SHIFT + F1 = Change the font
F2
You select a program on your Desktop (icon) and press this key. You will be allowed to rename that program. The same function you can also perform by Right Clicking the mouse and in the resultant memo you will have the option to rename the program.
SHIFT + F2 = Copy Text
CTRL + F2 = Choose the print preview command (file menu)
ALT + SHIFT + F2 = Choose the save command (file menu)
CTRL + ALT + F2 = Choose the open command (file menu)
F3
While you are working in Windows Explorer or on Desktop, you press this key you will get the ‘Find Files’ window. You need not go to Start > find.
While you are working in MS Word (make your selection) and press
ALT + F3 = Create an auto text entry box appears.
SHIFT + F3 = Change the case of the letters.
F4
While you are in Internet Explorer and you will press this key the address bar will open.
If you want to close the selected window, press ALT + F4.
When no windows are open if you press ALT + F4, you will see the shut down screen. When no windows are open if you press ALT + F4, you will see the shut down screen.
When you are in MS Word, press
F4 = Repeat the last action
SHIFT + F4 = Repeat a Find or Go To action
CTRL + F4 = Close the Window
ALT + F4 = Quit the word program
F5
To refresh the active window in IE or WE, press F5.
When you are in MS Word and you press this key, you will have the Find and replace window > Go To (Edit menu)
SHIFT + F5 = Move to previous revision
CTRL + F5 = Restore the document window size
CTRL + SHIFT + F5 = Edit a bookmark
ALT + F5 = Quit the word program
57 Vista Run Commands
F6
To move the cursor in the structure of IE or WE you can use this key.
When you are in MS Word, press this key, you will go to the next pane or frame.
SHIFT + F6 = Go to the previous pane or frame.
CTRL + F6 = Go to the next window.
CTRL + SHIFT + F6 = Go to the previous window
F7
Users have no use of this key in Windows. But in MS Word if you press this key, you will get spelling command (Tools menu),
SHIFT + F7 = Choose the Thesaurus command (Tools > Language menu),
CTRL + F7 = Choose the move command (Control menu),
CTRL + SHIFT + F7 = Update linked information in a word source document.
ALT + F7 = Find the next misspelling or grammatical error. The ‘Check Spelling as you
Type check box must be selected. ( Tools menu, options dialog box, spelling and grammar tab)
F8
When you press this key while booting the system, you will get the start up menu. You may enter Safe Mode. While installing windows, you press this key to accept Linux. Suppose some additional information is being available at the push pin, you can press this key to see the information or you can hide the same.
When you are in MS Word, to extend the selection, press this key.
SHIFT + F8 = Shrink the selection
CTRL + F8 = Choose the size command (document control menu)
CTRL + SHIFT + F8 = Extend a selection or block (then press an arrow key)
ALT + F8 = Run a macro
F9
Users have no use of this key in Windows, but if you press this key in MS Word you will update the selected fields.
SHIFT + F9 = Switch between a field code and its result.
CTRL + F9 = Insert an empty field.
CTRL + SHIFT + F9 = Unlink a field
ALT + F9 = Switch between all field codes and their results
ALT + SHIFT + F9 = Run GoButton or Macrobutton from the field that displays the field results.
F10
Users have no use of this key in Windows, but if you press this key in MS Word you can activate the menu bar.
SHIFT + F10 = Display a short cut menu.
CTRL + F10 = Maximize the document window.
CTRL + SHIFT + F10 = Activate the ruler.
ALT + F10 = Maximize the program window
F11
If you press this key, you will enter the ‘Full Screen’ mode in IE. This mode is otherwise called ‘KIOSK’ mode.
In MS Word, if you press this key you will go to the next field.
SHIFT + F11 = Go to the previous field.
CTRL + F11 = Lock a field
CTRL + SHIFT + F11 = Unlock a field
ALT + F11 = Display Microsoft Visual Basic Code.
ALT + SHIFT + F11 = Display Microsoft Visual Studio Code.
F12
Users have no use of this key in Windows. But if you press this key in MS Word you can choose the Save as command (File menu).
SHIFT + F12 = Choose the Save command (File menu).
CTRL + F12 = Choose the Open command (File menu).
CTRL + SHIFT +F12 = Choose the print command (File menu)
You will observe that F7, F9, F10 and F12 have no use in Windows.
You can assign some tasks to these keys. Just select which program you are regularly using.
1. Locate the shortcut of that program. If it doesn’t have one create one.
2. Hold the mouse pointer on the shortcut and right click the mouse and select the properties from the resultant menu.
3. Select the shortcut tab.
4. In the window click the mouse pointer in the short cut, and press the function key to which you want to assign this program.
5. You will find the function key name in the box.
6. Click on apply and close the box.
Whenever you want to open this program you press this function key.

Function Keys, F1, F2, F3, F4, F5, F6, F7, F8, F9, F10, F11, F12
F7 Hotkey Uses
Did this Article Give you the Information You Were Looking For?
Shift F7 Word
If you found this information useful, please
