If you are running low memory space on your Android device, the following guide should teach you how to transfer your photos from Android phone to SD card to free-up your memory space. Read on to find multiple ways of doing the task on your device.
Android Transfer Tips
Export Data from Android
Import Data to Android
Have you hit your phone’s storage cap? We have felt that frustration and share your pain. Now it’s time to make some changes, and we are here to help you free up space on Android. 9 Ways to Free Up Space on Android Phones and Tablets Typical Android users know that one way to free up space on Android is to delete all apps, themes, media files, etc. Other utility items but they know nothing. What if I say there are many other ways to free up.
Android Data to Other Storage
On most newer Android phones, photo sizes take quite a lot of memory space as these photos are usually high-resolution and crystal clear. If you are running out of memory on your phone because you have captured a lot of photos on your device, you should consider using an SD card to store your photos. Once you get an SD card, the first thing you will want to do on your Android phone is to move pictures to your SD card.
In order to transfer photos to an SD card on an Android device, you are going to need to use certain apps that let you do the task. The following guide is all about helping you get your photos moved to your SD card from your phone memory so check it out to learn how to do the task.
How to Transfer Photos from Android to SD Card with 3 Methods
As mentioned earlier, there are going to be multiple methods to transfer photos from your Android phone to your SD card. Each method has a unique approach to deal with the task and feel free to use any method that you think is convenient for you. Let’s check out all the available methods:

Method 1. How to Transfer Photos from Android to SD Card From Settings
Method 2. How to Transfer Photos from Android to SD Card with AnyDroid
Method 3. How to Transfer Photos from Android to SD Card Using Amaze File Manager
Method 1. How to Transfer Photos from Android to SD Card From Settings
On some of the Android devices, you have an option in the Settings app to move your photos from your phone to an SD card. While the feature may not be available on all the devices, you can use the feature if your device has it. The following is how you do it:
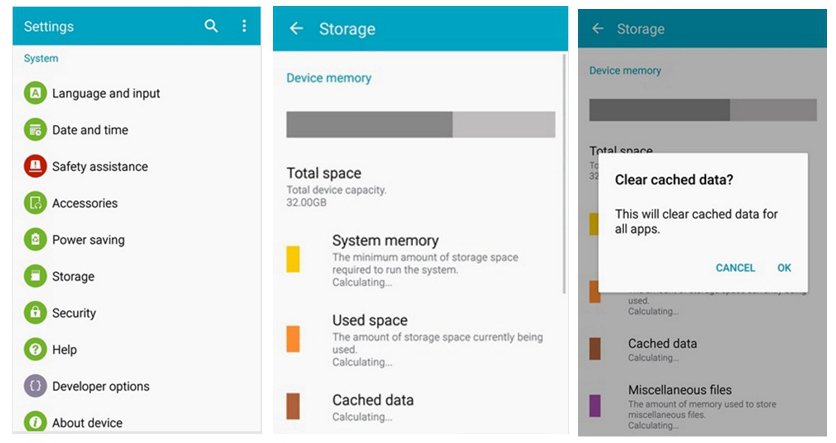
Step 1. Launch the Settings app on your device and head to Storage & memory. It will let you access the files stored on your phone.
Access Storage & memory option in Settings on Android
How To Free Up Ram Memory On Android Phone
Step 2. On the following screen, you need to tap on the option that says Images to view your photos saved on your phone.
Step 3. The following screen should show all the photos available on your phone. Select the ones you want to move, tap on three dots at the top, and choose Copy to. You can then select your SD card as the destination for your photos and your photos will be copied to your SD card.
Method 2. How to Transfer Photos from Android to SD Card with AnyDroid
If you are anything like a person who loves photos, you will have a large set of photos stored on your device. Transferring all those hundreds of photos using the file manager may not sound like the most efficient way to do the task.
Fortunately, you have an app called AnyDroid to help you do the task effortlessly. The app lets you easily transfer content including photos from your Android to your SD card and vice versa. Using the modern interface of the app, you can have all of your photos transferred in no time. Some of the features the app offers are:
- one-click to transfer all the photos & 1 minute to transfer over 2000 photos.
- Selectively transfer photos from phone to SD card.
- Uses no compression to transfer photos.
- Preserves the directory structure for your transferred photos.
- Supports for all the popular image formats.
Now, Free Download AnyDroid on your computer firstly, and then follow the simple steps below to transfer pictures from Android to SD easily.
Free Download * 100% Clean & Safe
Step 1: Connect your phone and computer.
Open AnyDroid > Connect your Android phone to the computer via USB cable or Wi-Fi. You can download AnyDroid app on your Android to connect your phone to computer without USB cable, via Wi-Fi.
Connect Your Android Device
Step 2. Choose Photos category to transfer.
Once your Android device is detected, the main interface will display. Click on the “Photos” option in the app.
Step 3. Transfer photos from Android to SD card.
Select the photos you want to move to your SD card and click on the Send button at the top > Choose your SD card as the directory to save your photos in. The app will soon finish transferring photos from your Android phone to your SD card.
Select Photos to Transfer to PC
Method 3. How to Transfer Photos from Android to SD Card Using Amaze File Manager
One of the ways on an Android phone to transfer photos to SD card is to use a file manager app. If you have ever played around with the files on your device, you have likely used a file manager app. Even if you do not know about one, this section will suggest you one that you can use to transfer photos from your phone to your SD card.
Step 1. Head over to the Google Play Store and download and install the Amaze File Manager app on your device.

How To Free Up Memory On Android Phone
Step 2. Launch the newly downloaded app on your phone. When the app opens, tap on three-horizontal lines at the top-left corner and select Pictures. It will let you access the photos on your device.
Step 3. You will see the photos and their folders that exist on your phone. Tap on the ones you want to transfer to your SD card, tap on three-dots, and select the option that says Copy.
How To Free Up System Memory On Android Phone
Copy photos to SD card with Amaze File Manager
How To Increase Memory On Cell Phone
Step 4. Navigate to your SD card storage using the app, locate the folder where you wish to store your photos, and tap on the paste icon shown at the top.

The photos you copied from your internal storage will be pasted to your SD card storage. Once all the photos are moved to your SD card, you may exist out of the file manager app on your device.
That was how you use a file manager to transfer your photos. The steps should work with pretty much any file manager you can get for your device.
The Bottom Line
If you are wondering how you can transfer photos from your Android phone to your SD card, the above guide has the answer for you. In fact, it has multiple ways to help you transfer your photos from one storage to another on your phone.
Product-related questions? Contact Our Support Team to Get Quick Solution >
