If you recently bought Minecraft then you were issued a Microsoft account for login rather than a Mojang account. This video is about to play mods using this. ATLauncher - One of the best launchers for Minecraft. ATLauncher is one of the best Minecraft launchers (an application that is used to download Minecraft modpacks) out there.It is user-friendly,easy to use,and has some of the most known pack s,as well as the most popular ones.This launcher is having a cool function to add optional mods to a pack,or remove some that you don't want.It has. About ATLauncher The HackPhoenix ATLauncher add new features like the ability to install and run curse modpacks and the support to run latest minecraft version with many others features: – Add in servers tab to manage servers created through the launcher – Add Curse packs from the packs tab – Remove files from Edit Mods.
While it was once rather complex to allocate more RAM in Minecraft, the release of the third-party ATLauncher changed all that. Here’s how to allocate more RAM in Minecraft on PC, and for those running Minecraft on a server too.

Minecraft is a popular game and is loved by every gamer of this generation, Minecraft has made itself a name over the past few years, It is currently owned and operated by Microsoft and the game is available on Windows, Mac, Nintendo Switch, PS4, and of course, Xbox One. Minecraft is also a multiplayer game where you can enjoy it with your friends and family by connecting Minecraft using Ip address.
One of the problems with Minecraft is that, The default RAM that is allocated to your server is 1 GB, which will eventually ruin your gaming experience as it won’t be able to handle big Worlds. Fortunately, There are ways by which you can Allocate more RAM to your Minecraft server and have a better gaming experience.
Allocate More RAM to a Minecraft Server
If the RAM allocated to your Minecraft server is not enough for you to experience the game without any interruption, and wants to allocate more RAM to your Minecraft server, Follow these steps-
Note: Before proceeding, Make sure that you have enough RAM available on your Computer to serve Minecraft as well as your daily computing tasks.
- Open Notepad on your computer, You can do this by clicking on the start button and selecting notepad from the “All Apps” list on Windows.
- Paste in the following line – java -Xmx3072M -Xms3072M -jar yourserver.jar
- Replace yourserver.jar with your server jar file.
- Finally, Press “Ctrl + S” or click, File >> Save as and save the file as “run.bat”
- Copy the File to your Minecraft server’s folder where your server.jar file is located.
Atlauncher Safe
Once you have copied the file to the correct location, Double-click on the run.bat file to start your server. This will allocate an additional 3 GB of RAM to your Minecraft Server. If you want to allocate more or less then simply change the 3072M with the number of your choice. For example, if you want to allocate an additional 1 GB only then use 1024M instead of 3072 and for additional ram simply multiple 1024 with the RAM GB’s to get the exact number to put in the notepad file.
Allocate More RAM to Minecraft server using Default Launcher
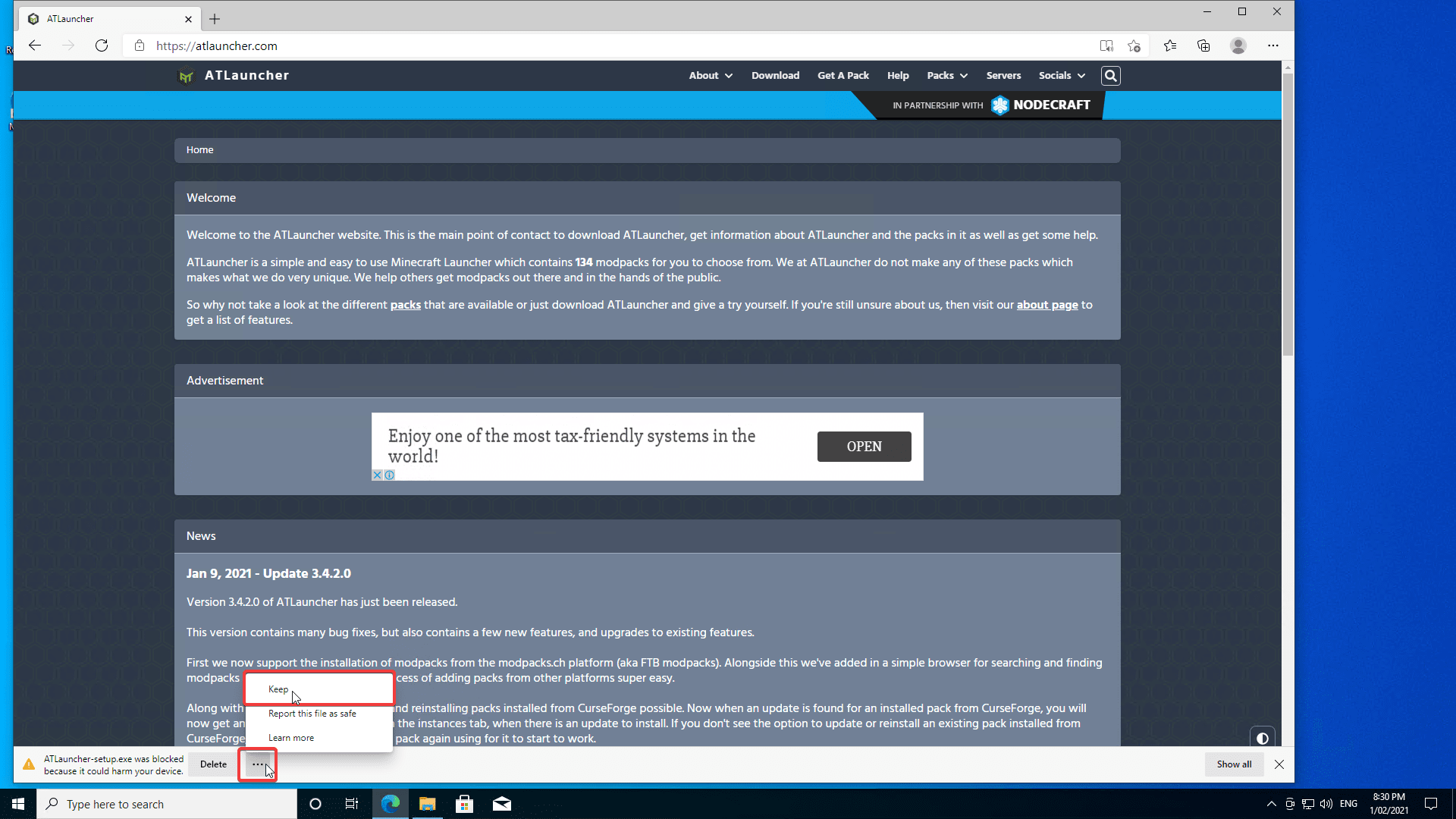
If you want to use your default Minecraft launcher to change the RAM of your minecraft server then please use Minecraft Java 8 64 bit as this feature is not available in older versions.
Once you have your Minecraft up to date, Follow these steps:
- Start Minecraft on your Computer.
- Head over to the “Installation” Tab on your Screen.
- Under “Edit Installation“, Click on “More” button to get additional settings.
- Look for “JVM Arguments” and click on the box below which says something like “-Xmx2G-XX” where 2 means 2GB RAM is allocated to the server.
- Change this number to whatever you want and click “Save“.
Allocate More RAM to Minecraft server using Third-Party Launcher
A third-party ATLauncher makes it an easy task to Allocate extra RAM to your Minecraft Server. It is just a 3-4 steps process and even a beginner would understand it without any technical knowledge. Here’s how to allocate more RAM to the Minecraft server using ATlauncher.
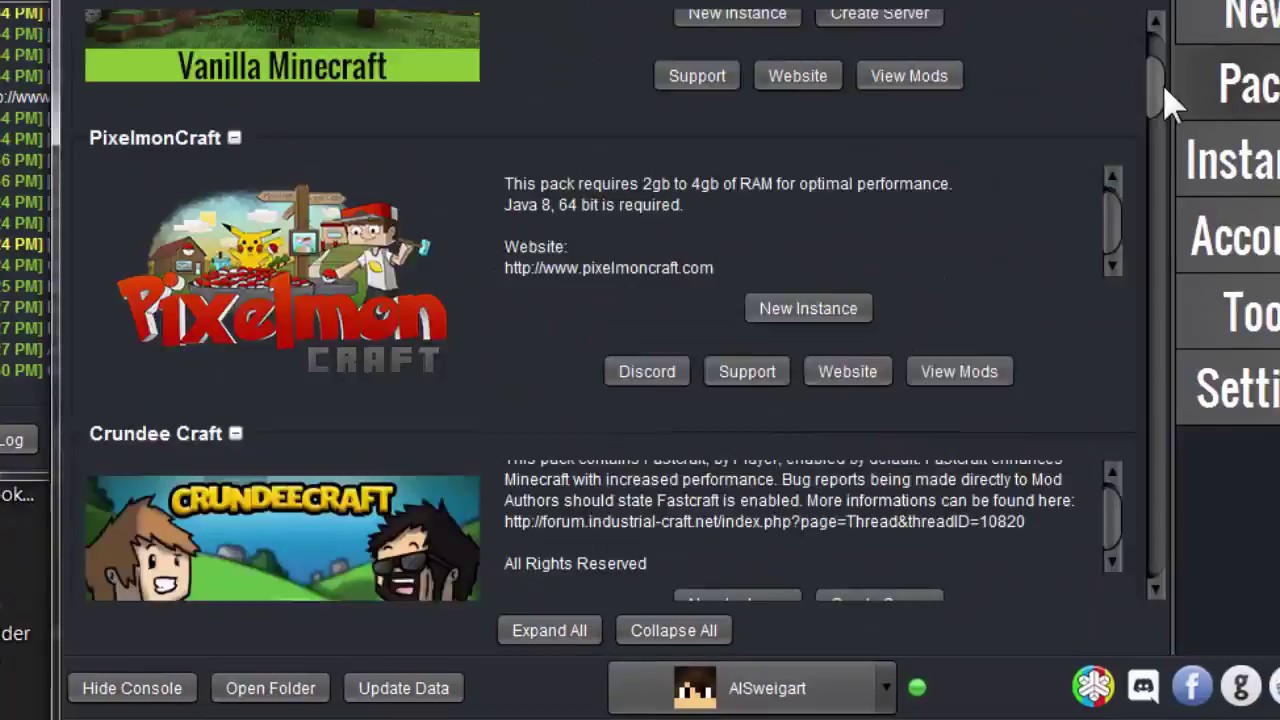
Before proceeding please make sure that you have the latest version of Minecraft installed on your computer. You can check for the latest version of Minecraft WIKI. If you don’t know how to check your Minecraft version then follow a guide written on Minecraft outdated server.
- Download and install ATLauncher on your Computer.
- Launch the ATLauncher App by Double-clicking the icon.
- Look for the “Settings” option on the Bottom right of the Right-Pane menu and click it.
- From the Top menu bar, Select Java/Minecraft and look for the Maximum MemoryRam field
- Enter your RAM Allocation in MB and not GB (if you want to allocate 1 GB then enter 1024 MB).
- Click Save.
The Next time you will open Minecraft on your Computer, the Allocated RAM will be assigned to it.


Atlauncher Download
As you can see it is easy to allocate RAM to your Minecraft server. All the 3 mentioned methods are working and tested. Please make sure to allocate RAM in MB’s in the first and last method whereas for the second method allocate RAM in GB.
